목차
1. AWS 청구서 확인
2. 원격 서버 설정
3. 원격 서버에 오라클 계정 연결
4. Exerd에서 포워드 엔지니어링
1. AWS 청구서
- 로그인 후 메인 페이지 우측 상단의 계정명을 선택하고, 풀 다운 메뉴에서 ‘내 결제 대시보드’ 클릭
- 페이지 이동 후 좌측의 ‘청구서’, ‘Cost Explorer’ 항목 등을 선택해서 서비스를 시작한 달, 결제 정보 등을 확인 가능
2. 원격 서버 설정
1) 필요한 데스크탑 아이콘 생성하기
- 바탕화면에서 오른쪽 마우스 클릭하면 나타나는 메뉴에서 ‘Personalize’ 메뉴 선택
- ‘Settings’ 창이 나타나면 좌측의 ‘Themes’ 클릭
- 하단의 ‘Desktop icon settings’ 클릭
- ‘Desktop icons’의 모든 항목 선택하고 적용(Apply) 후 확인(OK) 버튼 클릭
- 바탕화면에 내 PC(This PC) 등의 아이콘이 생긴 것 확인
2) 서비스 설정
- 내 PC(This PC) 오른쪽 마우스 클릭하고 ‘Manage’ 메뉴 선택
- ‘Server Manager’ 창에서 우측 상단에 있는 ‘Tools’ 메뉴 클릭 후 ‘Services’ 메뉴 클릭
- ‘Apache Tomcat 9.0’을 실행 중인 상태(Running)로 만들고, ‘Startup Type’을 ‘Automatic’으로 변경
- ‘OracleServiceXE’와 ‘OracleXETNSListener’도 ‘Running’과 ‘Automatic’으로 설정
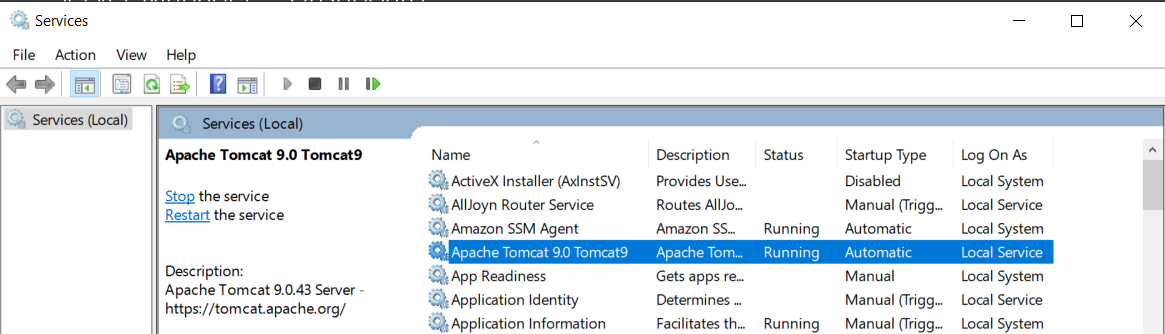
3. 원격 서버에 오라클 계정 연결
- SQL Developer 프로그램 실행 후 좌측 상단의 + 버튼 클릭
- 원격 주소를 입력하고 system 계정 연결해서 커넥션 생성
- 테스트 버튼 클릭했을 때 연결이 안되면 서버에서 방화벽 수준 낮추기
- 생성한 system 서버 연결해서 일반 계정도 생성하기
• 테이블 생성: create user master identified by 1234;
• 권한 부여: grant connect, resource to master;
- 일반 계정이 생성되면 마찬가지로 커넥션 생성하기
4. Exerd에서 포워드 엔지니어링
- 상단 메뉴에서 ‘eXERD’ 선택 후 ‘포워드 엔지니어링’ 클릭
- ‘공통’에서 ‘이름 앞에 스키마 표시’는 해제 후 ‘다음’ 버튼 클릭
- 실제 생성할 테이블 선택 후 ‘다음 버튼’ 클릭
- 연결 설정 단계에서 원격 서버의 오라클과 연결해서 생성한 일반 계정(master)로 테이블 포워딩
'JSP' 카테고리의 다른 글
| 80일차: 깃허브 가입/저장소 생성/이클립스 연동_2021.10.12 (0) | 2021.10.12 |
|---|---|
| 79일차: AWS EC2 오라클 접속 _2021.10.08 (0) | 2021.10.08 |
| 77일차: AWS 주요 서비스 / 계정 생성_ 2021.10.06 (0) | 2021.10.06 |
| 76일차: Model 2 게시판(4): 글 삭제_ 2021.10.05 (0) | 2021.10.05 |
| 75일차: Model 2 게시판(3): 댓글 작성 / 글 수정_ 2021.10.01 (0) | 2021.10.01 |
